(Dân trí) - Nếu là người thường xuyên sử dụng Zalo để nhắn tin hay gọi điện, bạn không nên bỏ qua 3 thủ thuật hữu ích được hướng dẫn dưới đây.

Thủ thuật đọc tin nhắn đến mà người gửi không hay biết
Giống như nhiều ứng dụng nhắn tin miễn phí qua internet khác, ứng dụng Zalo cũng sẽ hiển thị thông báo cho người gửi được biết một khi người nhận đã đọc tin nhắn. Điều này sẽ giúp người gửi biết được tin nhắn đã đến được với người nhận hay chưa.
Tuy nhiên, trong nhiều trường hợp bạn đang muốn "ẩn danh" trên Zalo hoặc muốn đọc các tin nhắn được gửi đến mà không muốn người gửi biết được điều này.
Trên thực tế, Zalo có trang bị tính năng cho phép người dùng đọc tin nhắn một cách ẩn danh mà người gửi không hay biết.
Để đọc tin nhắn trên Zalo mà người gửi không hay biết, bạn có thể thực hiện theo các bước sau:
- Kích hoạt ứng dụng Zalo trên smartphone, nhấn vào biểu tượng "Cá nhân" ở góc dưới bên phải, sau đó nhấn chọn "Quyền riêng tư" từ menu hiện ra.
- Nhấn vào mục Hiện trạng thái "Đã xem" và chuyển từ "Đang bật" sang "Đang tắt".
Giờ đây, bạn có thể xem các tin nhắn gửi đến trên Zalo mà người gửi sẽ không hay biết bạn đã đọc các tin nhắn đó.
Tại giao diện "Quyền riêng tư" này, bạn cũng có thể nhấn vào tùy chọn "Hiện trạng thái truy cập" và chuyển từ "Đang bật" sang "Đang tắt". Lúc này, bạn bè sẽ không biết được tài khoản Zalo của bạn đang trực tuyến, nhưng ngược lại bạn cũng không biết được tình trạng online của bạn bè mình.
Đặt mật khẩu bảo vệ ứng dụng Zalo để không bị người khác xem lén tin nhắn
Trong trường hợp ứng dụng Zalo có chứa nhiều tin nhắn quan trọng, riêng tư, bạn có thể đặt mật khẩu bảo vệ cho Zalo để tránh bị người khác đọc trộm tin nhắn hoặc đề phòng trường hợp smartphone bị lấy cắp có thể khiến các tin nhắn Zalo bị rò rỉ ra ngoài.
Khóa ứng dụng Zalo trên smartphone
Để đặt mật khẩu bảo vệ cho ứng dụng Zalo trên smartphone, bạn thực hiện theo các bước sau:
- Kích hoạt ứng dụng Zalo trên smartphone, nhấn vào nút "Cá nhân" ở góc phải, chọn "Tài khoản và bảo mật" từ menu hiện ra.
- Nhấn chọn "Khóa Zalo" tại giao diện hiện ra tiếp theo, sau đó chọn "Đặt mã khóa". Bạn khởi tạo mã PIN (gồm 4 ký tự) để bảo vệ cho ứng dụng Zalo.
Bây giờ, mỗi khi bạn khóa màn hình smartphone, ứng dụng Zalo sẽ tự động được khóa lại bằng mật khẩu để bảo vệ nội dung tin nhắn. Khi bạn kích hoạt ứng dụng Zalo trên smartphone sẽ được yêu cầu điền mật khẩu (hoặc sử dụng dấu vân tay, gương mặt…) để mở khóa mới có thể sử dụng được.
Như vậy, các nội dung tin nhắn, trang cá nhân… của ứng dụng Zalo trên smartphone sẽ được bảo vệ an toàn, ngay cả khi smartphone bị kẻ xấu lấy cắp hoặc có người cố tình đọc trộm nội dung tin nhắn Zalo.
Một điều cần lưu ý, nếu quên mã khóa của Zalo trên smartphone, người dùng sẽ buộc phải gỡ bỏ Zalo và cài đặt lại ứng dụng. Lúc này, mã khóa sẽ bị gỡ bỏ nhưng các nội dung tin nhắn Zalo trên smartphone sẽ bị mất chứ không được tự động sao lưu. Điều này sẽ giúp bảo vệ nội dung tin nhắn trên Zalo.
Đặt mã khóa bảo vệ phần mềm Zalo trên máy tính
Không chỉ cho phép đặt mật khẩu bảo vệ trên smartphone, người dùng cũng có thể đặt mật khẩu để bảo vệ nội dung tin nhắn khi sử dụng phần mềm Zalo trên máy tính. Để thực hiện điều này, bạn tiến hành theo các bước sau:
- Mở phần mềm Zalo trên máy tính, nhấn vào nút "Cài đặt" ở góc trái giao diện phần mềm và chọn "Cài đặt" từ menu hiện ra.
- Nhấn chọn "Riêng tư & Bảo mật" ở menu bên trái hộp thoại hiện ra, sau đó nhấn tiếp vào nút "Tạo mã khóa màn hình".
- Điền và xác nhận mã PIN bảo vệ phần mềm tại hộp thoại hiện ra, nhấn nút "Tạo mã khóa" để xác nhận.
Như vậy, bạn đã đặt mã khóa phần mềm Zalo trên máy tính thành công. Mỗi khi rời khỏi máy tính và muốn khóa phần mềm Zalo, bạn nhấn tổ hợp phím "Ctrl + L" trên bàn phím. Lúc này, bạn cần phải điền mã khóa đã tạo ra ở trên mới có thể đọc nội dung tin nhắn trên Zalo.
Ngoài ra, mỗi khi bạn khởi động máy tính và kích hoạt phần mềm Zalo cũng cần phải điền mã khóa mới có thể xem được nội dung tin nhắn của phần mềm.
Tạo mật khẩu bảo vệ với từng người dùng nhất định
Ngoài tính năng đặt mật khẩu để bảo vệ tất cả nội dung chat và trang cá nhân trên Zalo, người dùng cũng có thể đặt mật khẩu để bảo vệ từng cuộc hội thoại riêng biệt với từng người bạn nhất định.
Với tính năng này, bạn có thể bảo vệ các nội dung chat quan trọng với từng người bạn nhất định, thay vì phải đặt mật khẩu để bảo vệ toàn bộ ứng dụng hoặc phần mềm Zalo.
Kích hoạt tính năng bảo vệ nội dung chat khi dùng Zalo trên smartphone
Nếu đang sử dụng Zalo trên smartphone, bạn thực hiện theo các bước sau để đặt mật khẩu bảo vệ nội dung một cuộc nói chuyện nhất định:
- Kích hoạt ứng dụng Zalo trên smartphone, sau đó nhấn và giữ ngón tay vào nội dung cuộc hội thoại trên Zalo mà bạn muốn che giấu, chọn "Ẩn trò chuyện" từ hộp thoại hiện ra, rồi nhấn tiếp vào nút "Đặt mã pin".
- Khởi tạo và xác nhận mã PIN bạn muốn bảo vệ nội dung tin nhắn tại các hộp thoại hiện ra tiếp theo.
Như vậy, bạn đã ẩn thành công nội dung tin nhắn với một người bạn nhất định trên Zalo. Bây giờ, toàn bộ nội dung tin nhắn với người này sẽ biến mất trên ứng dụng Zalo.
Để liên lạc với người này, bạn điền tên của người đã bị ẩn vào khung tìm kiếm trên Zalo, sau đó điền mã PIN xác nhận đã khởi tạo ở trên. Lúc này, bạn có thể liên hệ với người đã bị ẩn cuộc trò chuyện và xem lại toàn bộ nội dung lịch sử tin nhắn với người này.
Để đưa người bị ẩn nội dung tin nhắn trở về chế độ bình thường, bạn điền mã PIN để mở lịch sử nhắn tin với người này. Tại hộp thoại nhắn tin, bạn nhấn vào biểu tượng menu ở góc phải, tắt đi tùy chọn "Ẩn trò chuyện" tại giao diện hiện ra tiếp theo.
Bây giờ, nội dung cuộc hội thoại với người này sẽ xuất hiện trở lại trên giao diện Zalo của bạn.
Bạn có thể thực hiện ẩn nội dung tin nhắn trên ứng dụng smartphone và nội dung cuộc hội thoại cũng sẽ tự động ẩn đi với phiên bản Zalo trên máy tính.
Kích hoạt tính năng bảo vệ nội dung chat với Zalo trên máy tính
Nếu đang sử dụng phần mềm Zalo trên máy tính, bạn có thể thực hiện theo các bước sau nếu muốn ẩn đi nội dung tin nhắn với một người nào đó:
- Từ giao diện phần mềm Zalo, bạn kích chuột phải vào cuộc hội thoại muốn ẩn đi, chọn "Ẩn trò chuyện" từ hộp thoại hiện ra.
- Đặt mã PIN bảo vệ nội dung tin nhắn vào hộp thoại hiện ra.
Bây giờ, nội dung cuộc hội thoại mà bạn đã chọn sẽ được ẩn đi. Để xem lại nội dung cuộc hội thoại này, bạn điền tên người liên hệ vào khung tìm kiếm, sau đó điền mã PIN vào hộp thoại hiện ra.
Để đưa cuộc hội thoại trở về chế độ bình thường, bạn điền tên người cần liên hệ trên khung tìm kiếm, kích chuột phải vào kết quả tìm kiếm hiện ra, chọn "Bỏ ẩn trò chuyện", sau đó điền mã PIN bảo vệ vào hộp thoại.
Trên đây là 3 mẹo nhỏ nhưng hữu ích người dùng Zalo nên biết, giúp khai thác và sử dụng phần mềm nhắn tin này được dễ dàng và hiệu quả hơn.
Sức mạnh sốCách đọc tin nhắn đến mà người gửi không biết và 2 mẹo hữu ích trên Zalo
(Dân trí) - Nếu là người thường xuyên sử dụng Zalo để nhắn tin hay gọi điện, bạn không nên bỏ qua 3 thủ thuật hữu ích được hướng dẫn dưới đây.

Thủ thuật đọc tin nhắn đến mà người gửi không hay biết
Giống như nhiều ứng dụng nhắn tin miễn phí qua internet khác, ứng dụng Zalo cũng sẽ hiển thị thông báo cho người gửi được biết một khi người nhận đã đọc tin nhắn. Điều này sẽ giúp người gửi biết được tin nhắn đã đến được với người nhận hay chưa.
Tuy nhiên, trong nhiều trường hợp bạn đang muốn "ẩn danh" trên Zalo hoặc muốn đọc các tin nhắn được gửi đến mà không muốn người gửi biết được điều này.
Trên thực tế, Zalo có trang bị tính năng cho phép người dùng đọc tin nhắn một cách ẩn danh mà người gửi không hay biết.
Để đọc tin nhắn trên Zalo mà người gửi không hay biết, bạn có thể thực hiện theo các bước sau:
- Kích hoạt ứng dụng Zalo trên smartphone, nhấn vào biểu tượng "Cá nhân" ở góc dưới bên phải, sau đó nhấn chọn "Quyền riêng tư" từ menu hiện ra.
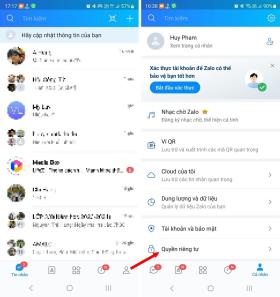
- Nhấn vào mục Hiện trạng thái "Đã xem" và chuyển từ "Đang bật" sang "Đang tắt".
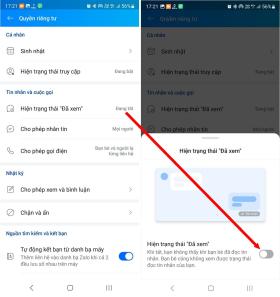
Giờ đây, bạn có thể xem các tin nhắn gửi đến trên Zalo mà người gửi sẽ không hay biết bạn đã đọc các tin nhắn đó.
Tại giao diện "Quyền riêng tư" này, bạn cũng có thể nhấn vào tùy chọn "Hiện trạng thái truy cập" và chuyển từ "Đang bật" sang "Đang tắt". Lúc này, bạn bè sẽ không biết được tài khoản Zalo của bạn đang trực tuyến, nhưng ngược lại bạn cũng không biết được tình trạng online của bạn bè mình.
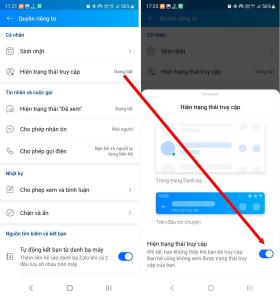
Đặt mật khẩu bảo vệ ứng dụng Zalo để không bị người khác xem lén tin nhắn
Trong trường hợp ứng dụng Zalo có chứa nhiều tin nhắn quan trọng, riêng tư, bạn có thể đặt mật khẩu bảo vệ cho Zalo để tránh bị người khác đọc trộm tin nhắn hoặc đề phòng trường hợp smartphone bị lấy cắp có thể khiến các tin nhắn Zalo bị rò rỉ ra ngoài.
Khóa ứng dụng Zalo trên smartphone
Để đặt mật khẩu bảo vệ cho ứng dụng Zalo trên smartphone, bạn thực hiện theo các bước sau:
- Kích hoạt ứng dụng Zalo trên smartphone, nhấn vào nút "Cá nhân" ở góc phải, chọn "Tài khoản và bảo mật" từ menu hiện ra.
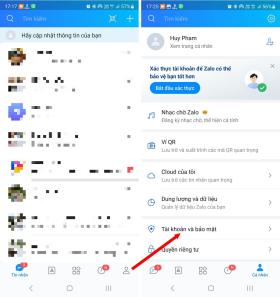
- Nhấn chọn "Khóa Zalo" tại giao diện hiện ra tiếp theo, sau đó chọn "Đặt mã khóa". Bạn khởi tạo mã PIN (gồm 4 ký tự) để bảo vệ cho ứng dụng Zalo.
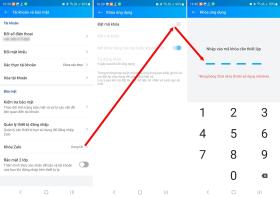
Bây giờ, mỗi khi bạn khóa màn hình smartphone, ứng dụng Zalo sẽ tự động được khóa lại bằng mật khẩu để bảo vệ nội dung tin nhắn. Khi bạn kích hoạt ứng dụng Zalo trên smartphone sẽ được yêu cầu điền mật khẩu (hoặc sử dụng dấu vân tay, gương mặt…) để mở khóa mới có thể sử dụng được.
Như vậy, các nội dung tin nhắn, trang cá nhân… của ứng dụng Zalo trên smartphone sẽ được bảo vệ an toàn, ngay cả khi smartphone bị kẻ xấu lấy cắp hoặc có người cố tình đọc trộm nội dung tin nhắn Zalo.
Một điều cần lưu ý, nếu quên mã khóa của Zalo trên smartphone, người dùng sẽ buộc phải gỡ bỏ Zalo và cài đặt lại ứng dụng. Lúc này, mã khóa sẽ bị gỡ bỏ nhưng các nội dung tin nhắn Zalo trên smartphone sẽ bị mất chứ không được tự động sao lưu. Điều này sẽ giúp bảo vệ nội dung tin nhắn trên Zalo.
Đặt mã khóa bảo vệ phần mềm Zalo trên máy tính
Không chỉ cho phép đặt mật khẩu bảo vệ trên smartphone, người dùng cũng có thể đặt mật khẩu để bảo vệ nội dung tin nhắn khi sử dụng phần mềm Zalo trên máy tính. Để thực hiện điều này, bạn tiến hành theo các bước sau:
- Mở phần mềm Zalo trên máy tính, nhấn vào nút "Cài đặt" ở góc trái giao diện phần mềm và chọn "Cài đặt" từ menu hiện ra.
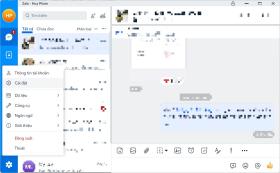
- Nhấn chọn "Riêng tư & Bảo mật" ở menu bên trái hộp thoại hiện ra, sau đó nhấn tiếp vào nút "Tạo mã khóa màn hình".

- Điền và xác nhận mã PIN bảo vệ phần mềm tại hộp thoại hiện ra, nhấn nút "Tạo mã khóa" để xác nhận.

Như vậy, bạn đã đặt mã khóa phần mềm Zalo trên máy tính thành công. Mỗi khi rời khỏi máy tính và muốn khóa phần mềm Zalo, bạn nhấn tổ hợp phím "Ctrl + L" trên bàn phím. Lúc này, bạn cần phải điền mã khóa đã tạo ra ở trên mới có thể đọc nội dung tin nhắn trên Zalo.
Ngoài ra, mỗi khi bạn khởi động máy tính và kích hoạt phần mềm Zalo cũng cần phải điền mã khóa mới có thể xem được nội dung tin nhắn của phần mềm.
Tạo mật khẩu bảo vệ với từng người dùng nhất định
Ngoài tính năng đặt mật khẩu để bảo vệ tất cả nội dung chat và trang cá nhân trên Zalo, người dùng cũng có thể đặt mật khẩu để bảo vệ từng cuộc hội thoại riêng biệt với từng người bạn nhất định.
Với tính năng này, bạn có thể bảo vệ các nội dung chat quan trọng với từng người bạn nhất định, thay vì phải đặt mật khẩu để bảo vệ toàn bộ ứng dụng hoặc phần mềm Zalo.
Kích hoạt tính năng bảo vệ nội dung chat khi dùng Zalo trên smartphone
Nếu đang sử dụng Zalo trên smartphone, bạn thực hiện theo các bước sau để đặt mật khẩu bảo vệ nội dung một cuộc nói chuyện nhất định:
- Kích hoạt ứng dụng Zalo trên smartphone, sau đó nhấn và giữ ngón tay vào nội dung cuộc hội thoại trên Zalo mà bạn muốn che giấu, chọn "Ẩn trò chuyện" từ hộp thoại hiện ra, rồi nhấn tiếp vào nút "Đặt mã pin".
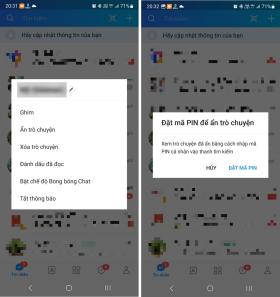
- Khởi tạo và xác nhận mã PIN bạn muốn bảo vệ nội dung tin nhắn tại các hộp thoại hiện ra tiếp theo.
Như vậy, bạn đã ẩn thành công nội dung tin nhắn với một người bạn nhất định trên Zalo. Bây giờ, toàn bộ nội dung tin nhắn với người này sẽ biến mất trên ứng dụng Zalo.
Để liên lạc với người này, bạn điền tên của người đã bị ẩn vào khung tìm kiếm trên Zalo, sau đó điền mã PIN xác nhận đã khởi tạo ở trên. Lúc này, bạn có thể liên hệ với người đã bị ẩn cuộc trò chuyện và xem lại toàn bộ nội dung lịch sử tin nhắn với người này.
Để đưa người bị ẩn nội dung tin nhắn trở về chế độ bình thường, bạn điền mã PIN để mở lịch sử nhắn tin với người này. Tại hộp thoại nhắn tin, bạn nhấn vào biểu tượng menu ở góc phải, tắt đi tùy chọn "Ẩn trò chuyện" tại giao diện hiện ra tiếp theo.
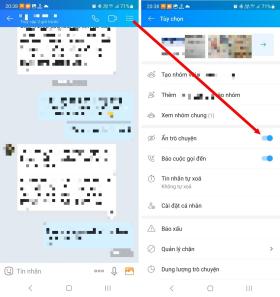
Bây giờ, nội dung cuộc hội thoại với người này sẽ xuất hiện trở lại trên giao diện Zalo của bạn.
Bạn có thể thực hiện ẩn nội dung tin nhắn trên ứng dụng smartphone và nội dung cuộc hội thoại cũng sẽ tự động ẩn đi với phiên bản Zalo trên máy tính.
Kích hoạt tính năng bảo vệ nội dung chat với Zalo trên máy tính
Nếu đang sử dụng phần mềm Zalo trên máy tính, bạn có thể thực hiện theo các bước sau nếu muốn ẩn đi nội dung tin nhắn với một người nào đó:
- Từ giao diện phần mềm Zalo, bạn kích chuột phải vào cuộc hội thoại muốn ẩn đi, chọn "Ẩn trò chuyện" từ hộp thoại hiện ra.

- Đặt mã PIN bảo vệ nội dung tin nhắn vào hộp thoại hiện ra.
Bây giờ, nội dung cuộc hội thoại mà bạn đã chọn sẽ được ẩn đi. Để xem lại nội dung cuộc hội thoại này, bạn điền tên người liên hệ vào khung tìm kiếm, sau đó điền mã PIN vào hộp thoại hiện ra.
Để đưa cuộc hội thoại trở về chế độ bình thường, bạn điền tên người cần liên hệ trên khung tìm kiếm, kích chuột phải vào kết quả tìm kiếm hiện ra, chọn "Bỏ ẩn trò chuyện", sau đó điền mã PIN bảo vệ vào hộp thoại.
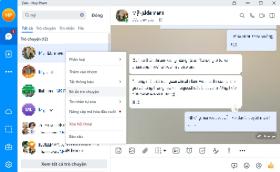
Trên đây là 3 mẹo nhỏ nhưng hữu ích người dùng Zalo nên biết, giúp khai thác và sử dụng phần mềm nhắn tin này được dễ dàng và hiệu quả hơn.


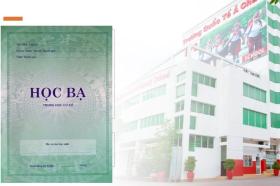





Đăng thảo luận